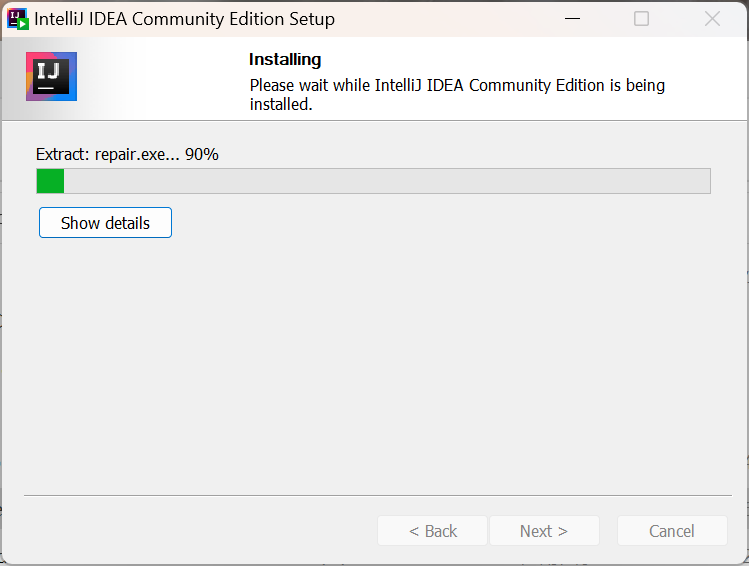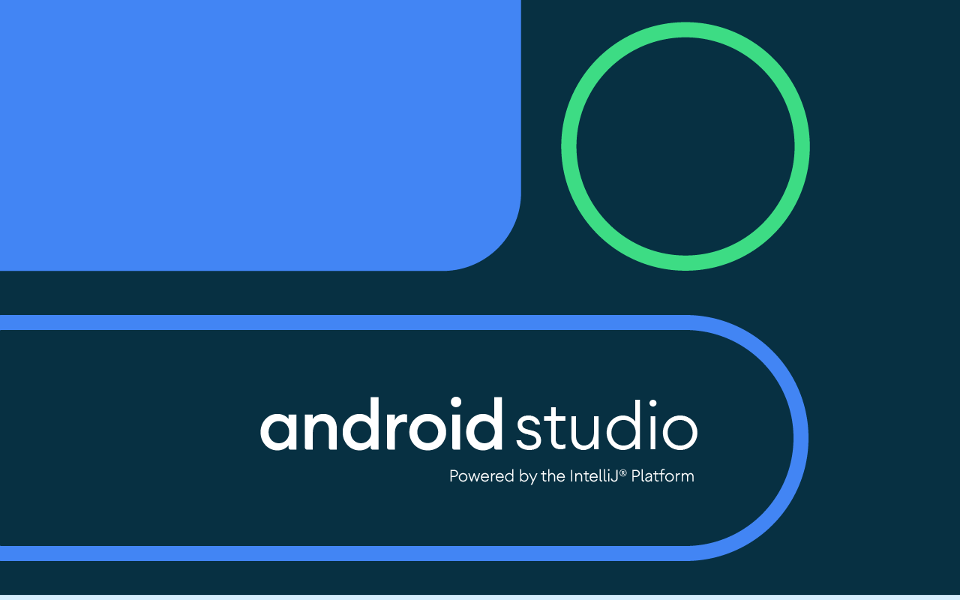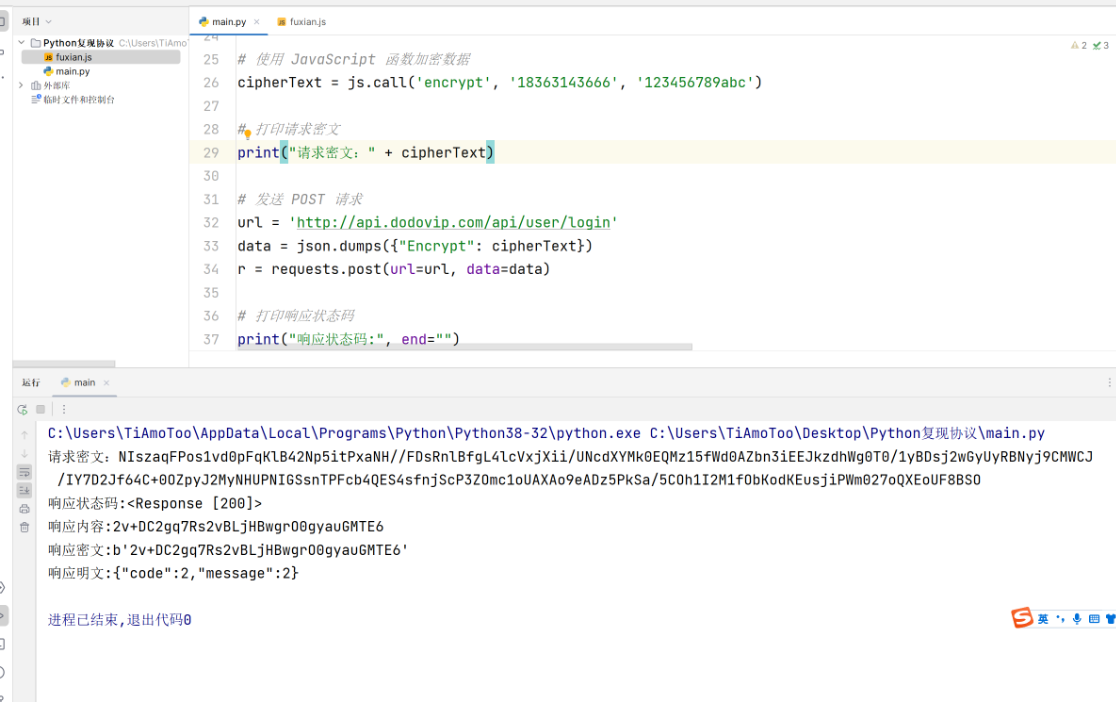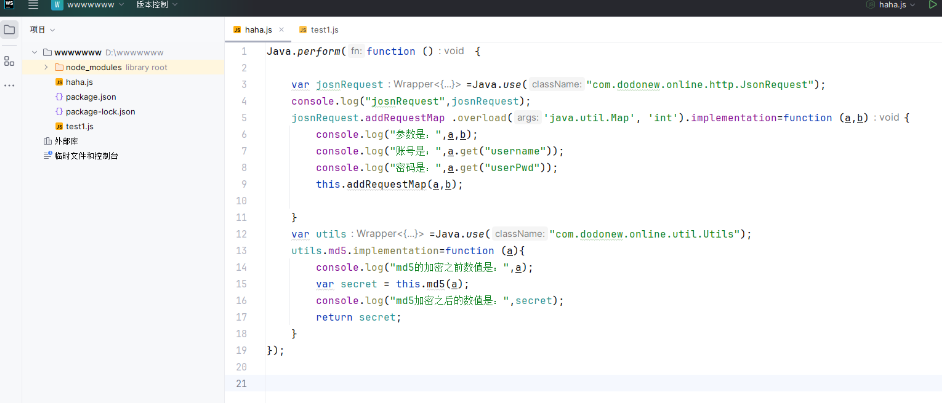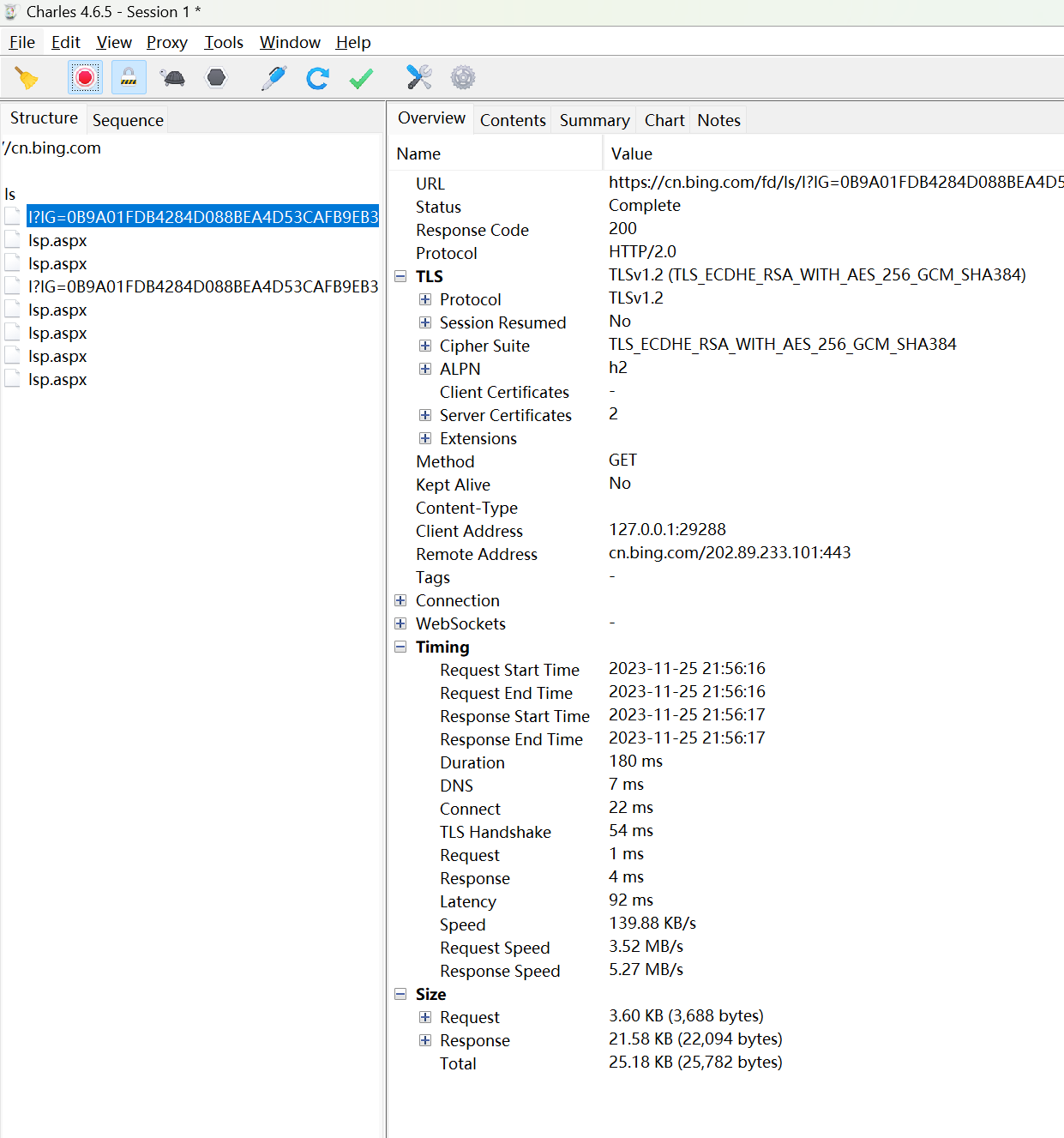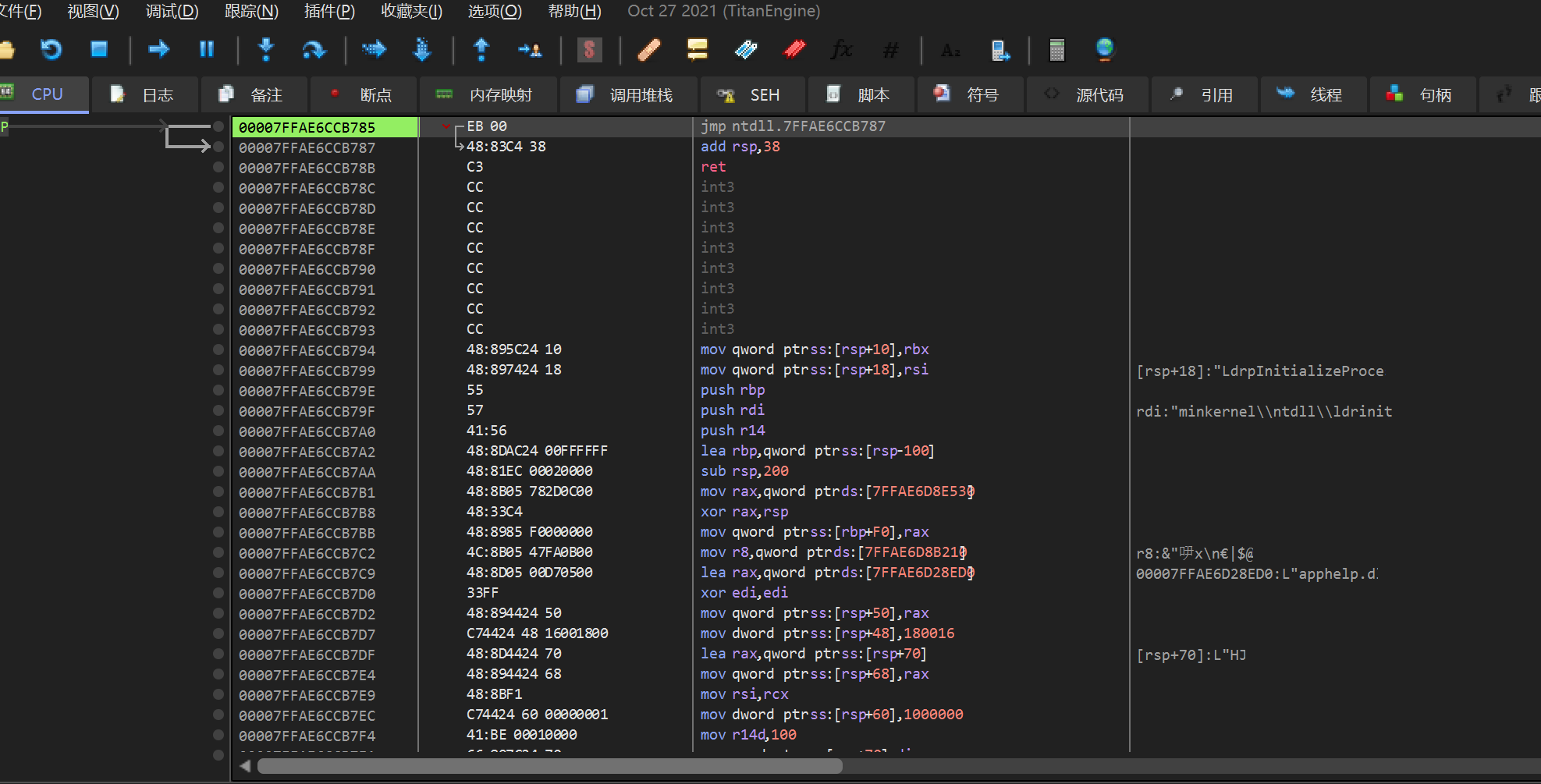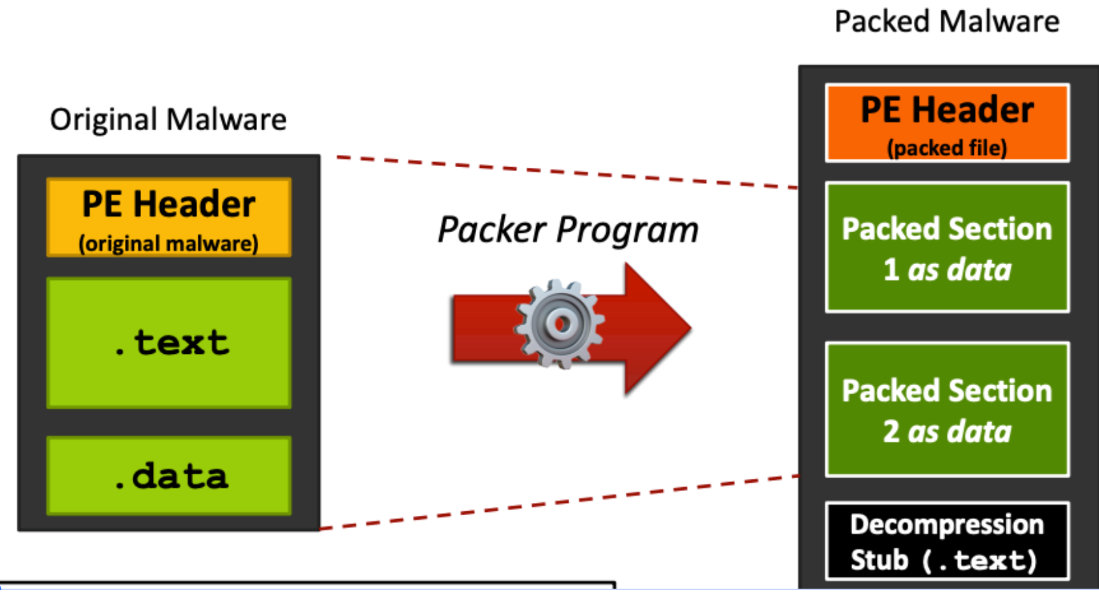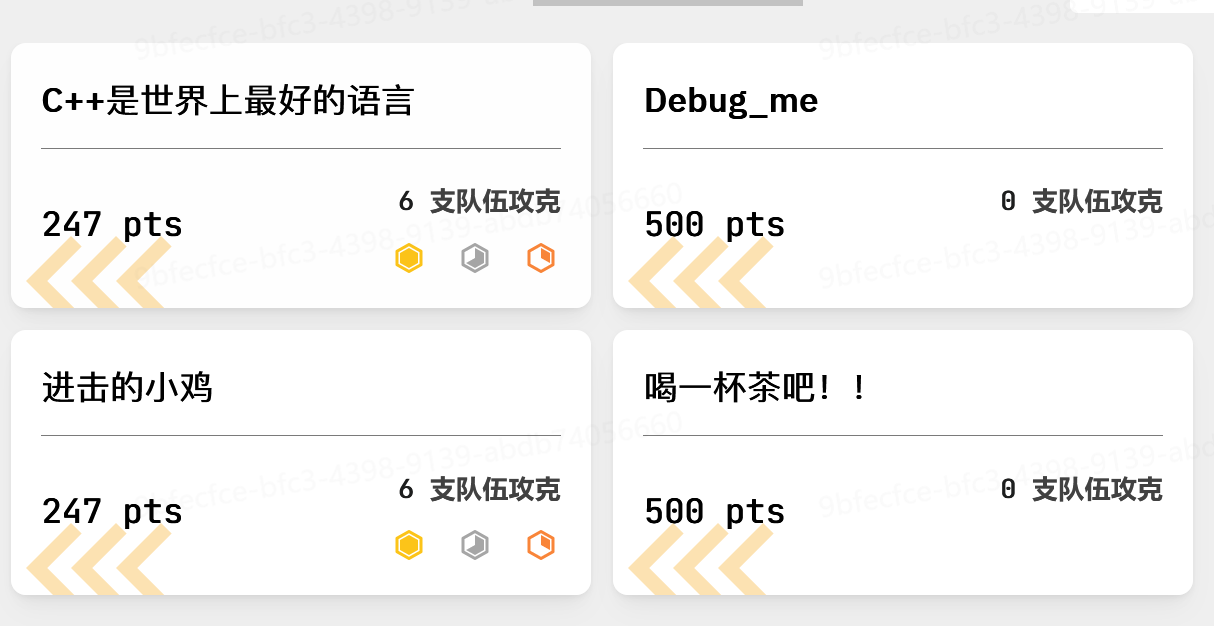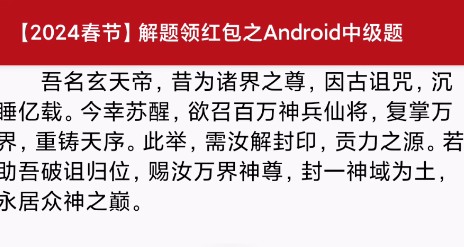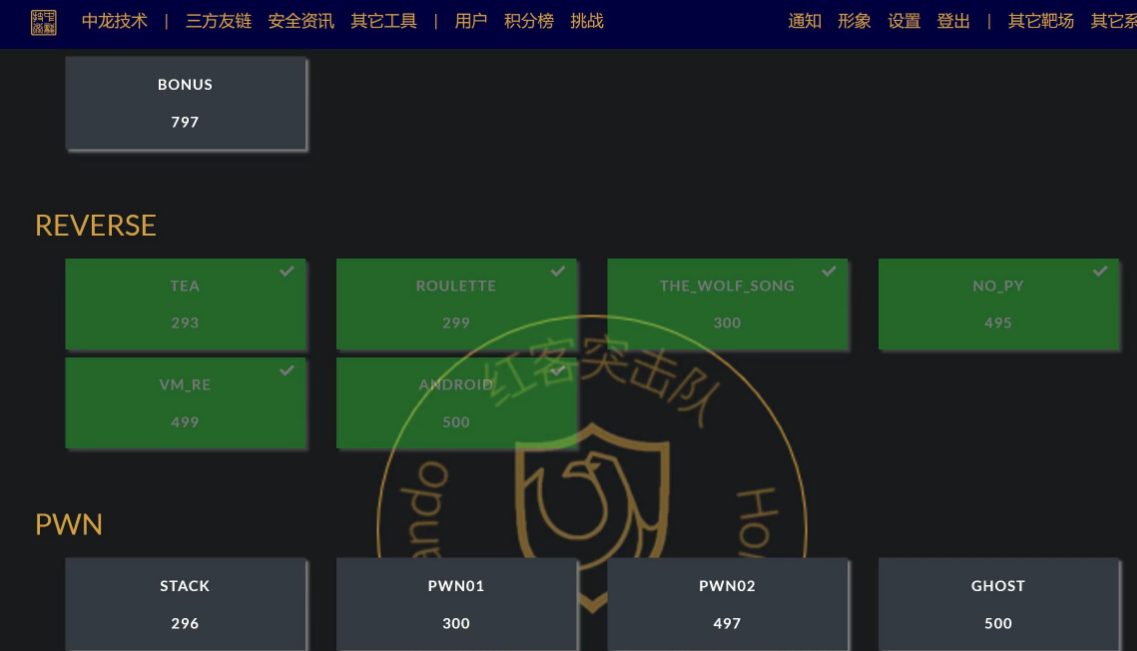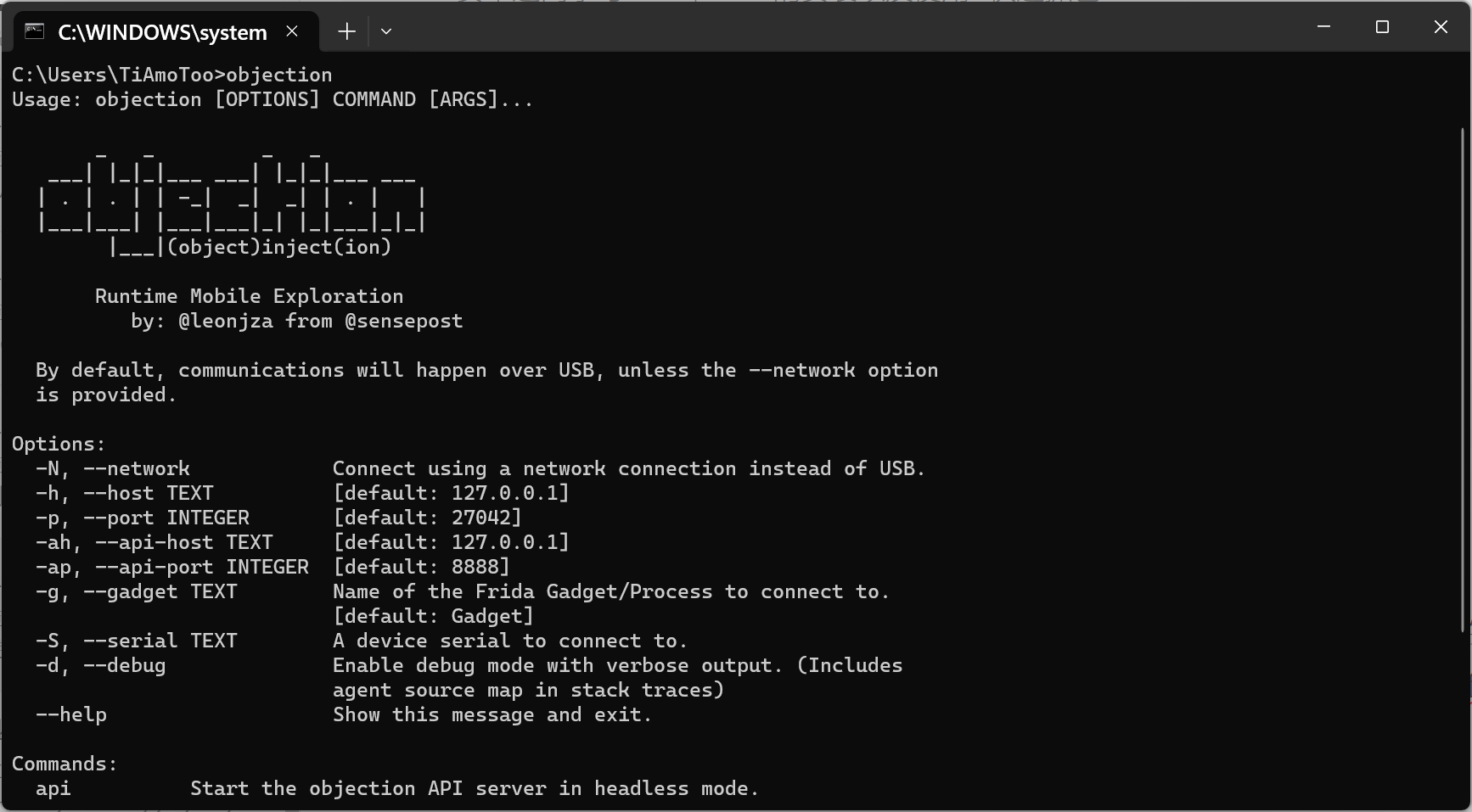重生之妈妈我要打CTF--简单的环境配置
前言
由于电脑c盘经常爆满,再加上d盘文件太乱等种种因素,我把电脑恢复出厂设置了,以下我就重新配置一遍ctf的一些环境,希望对大家有所帮助!
2024/3/18记:
第二次校赛的游戏题部分同学反应不能运行,缺少dll文件,那么就根据下面的教程配置一下vs吧(不是vscode
C-Visual Studo
c最推荐的下载是Visual Studo
因为这个软件的集成度很高,他把大部分的c语言函数库都下载好了,所以用起来很方便,不用像python那样一直pip安装库了,而且这个编译环境的编译器也挺不错的
官网地址:Visual Studio: 面向软件开发人员和 Teams 的 IDE 和代码编辑器
打开官网地址,找到并下载社区版的Visual Studo
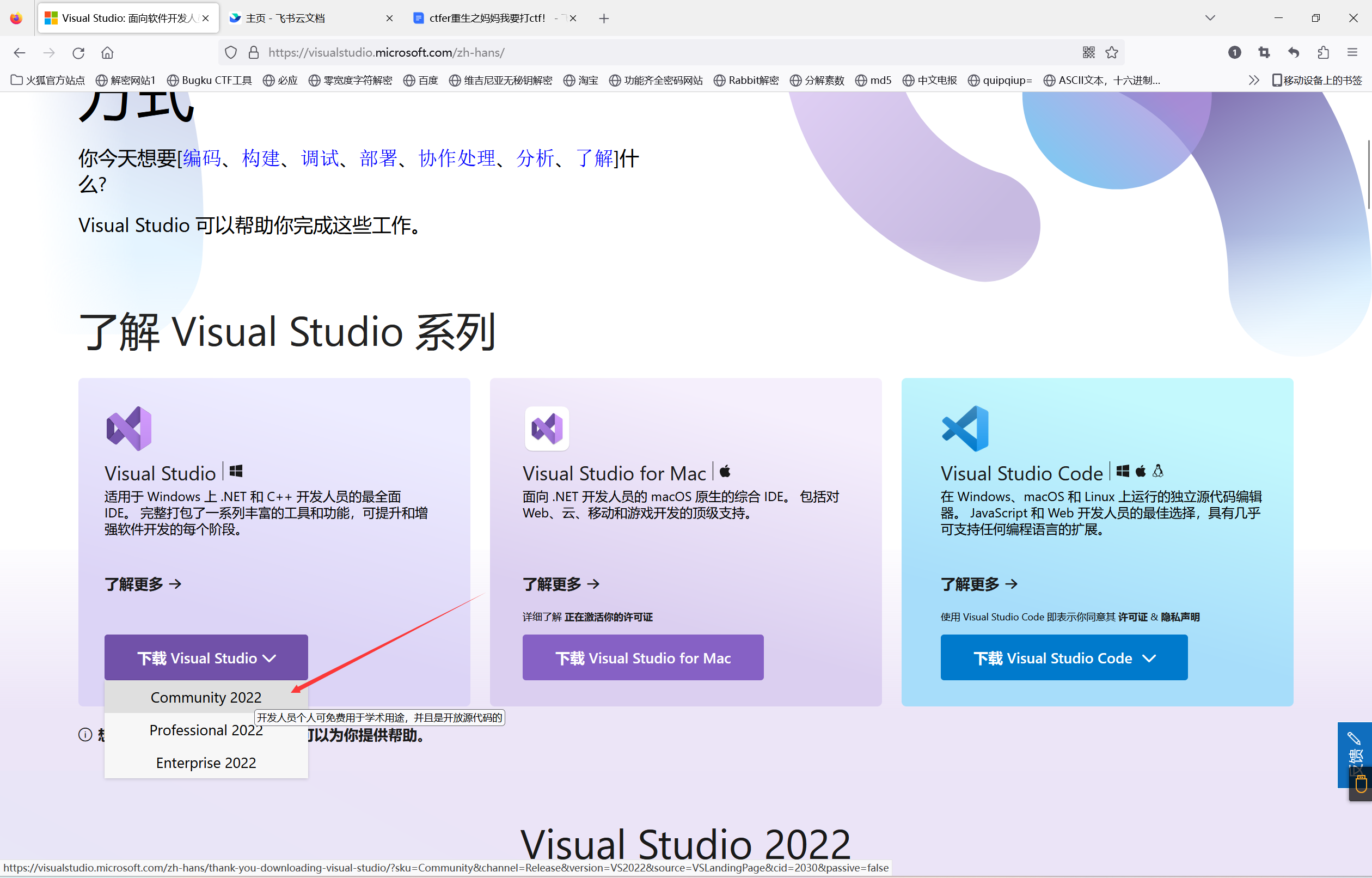
点进之后就开始下载了
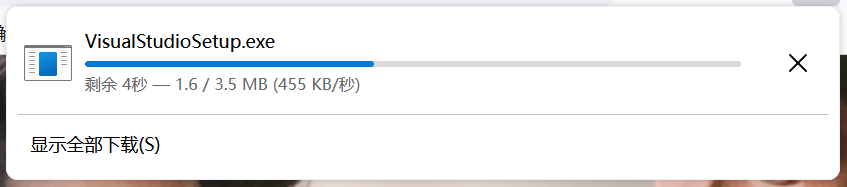
然后提示提前配置一下
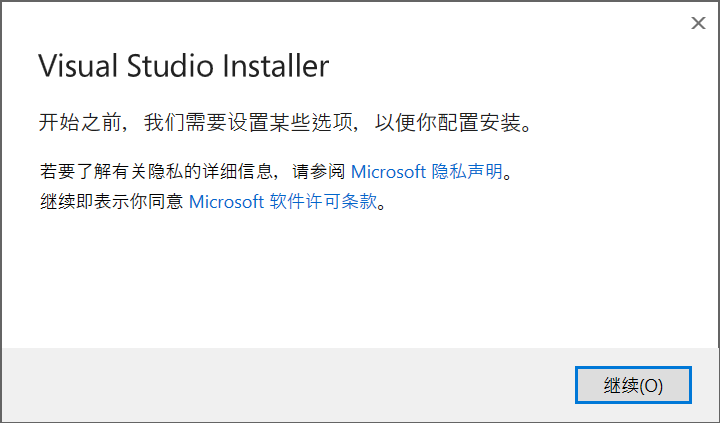
然后来到了这个界面
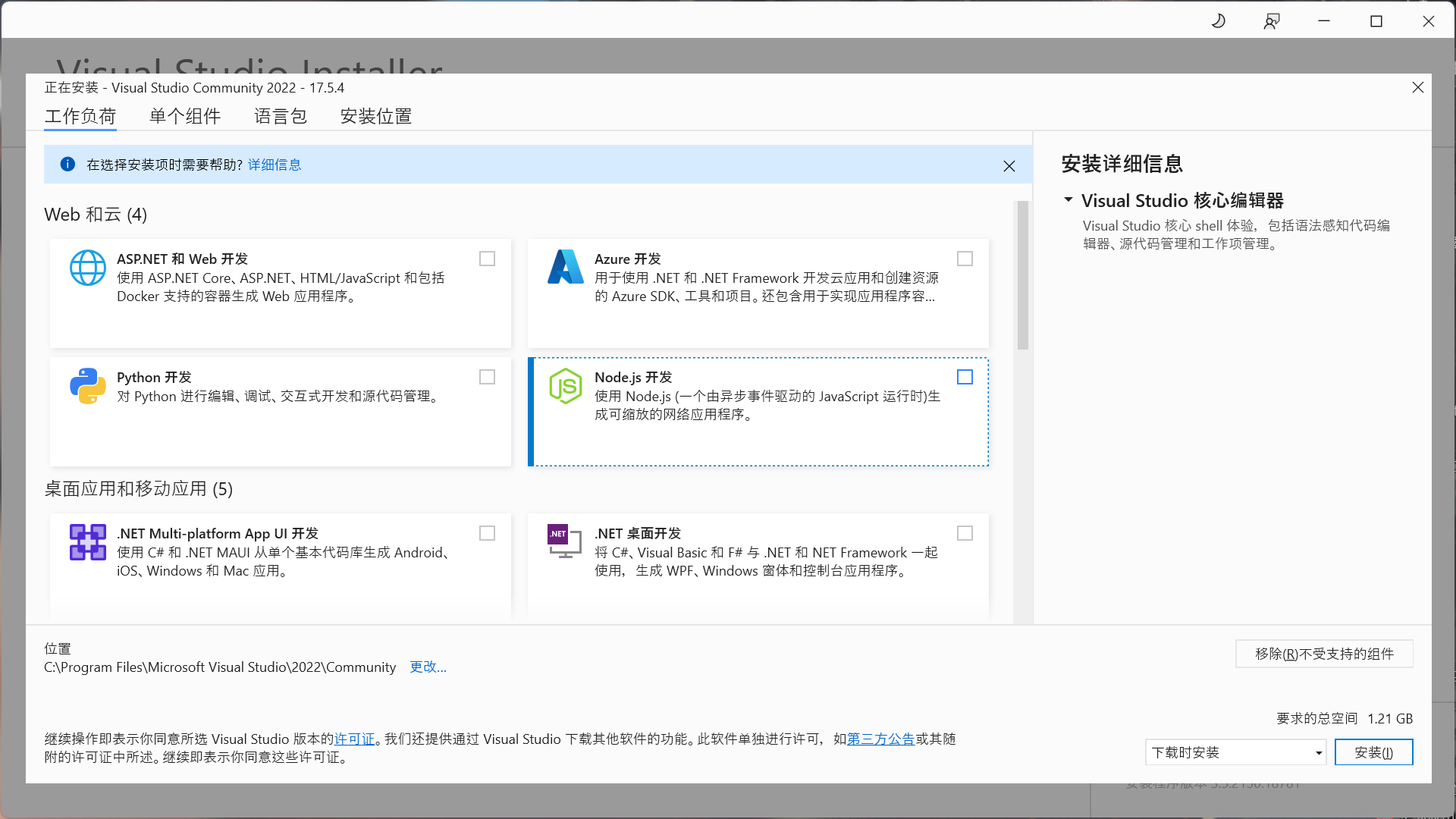
选择c++的桌面开发,另外上面还有一个python开发的,我不知道有没有用,反正我是点了的
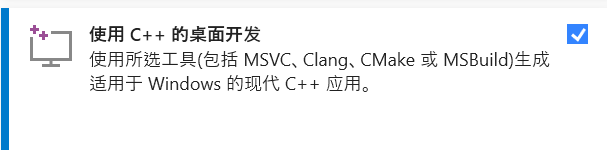
记得更改一下安装目录:别下c盘里了,一下就是好几个G,然后直接点安装
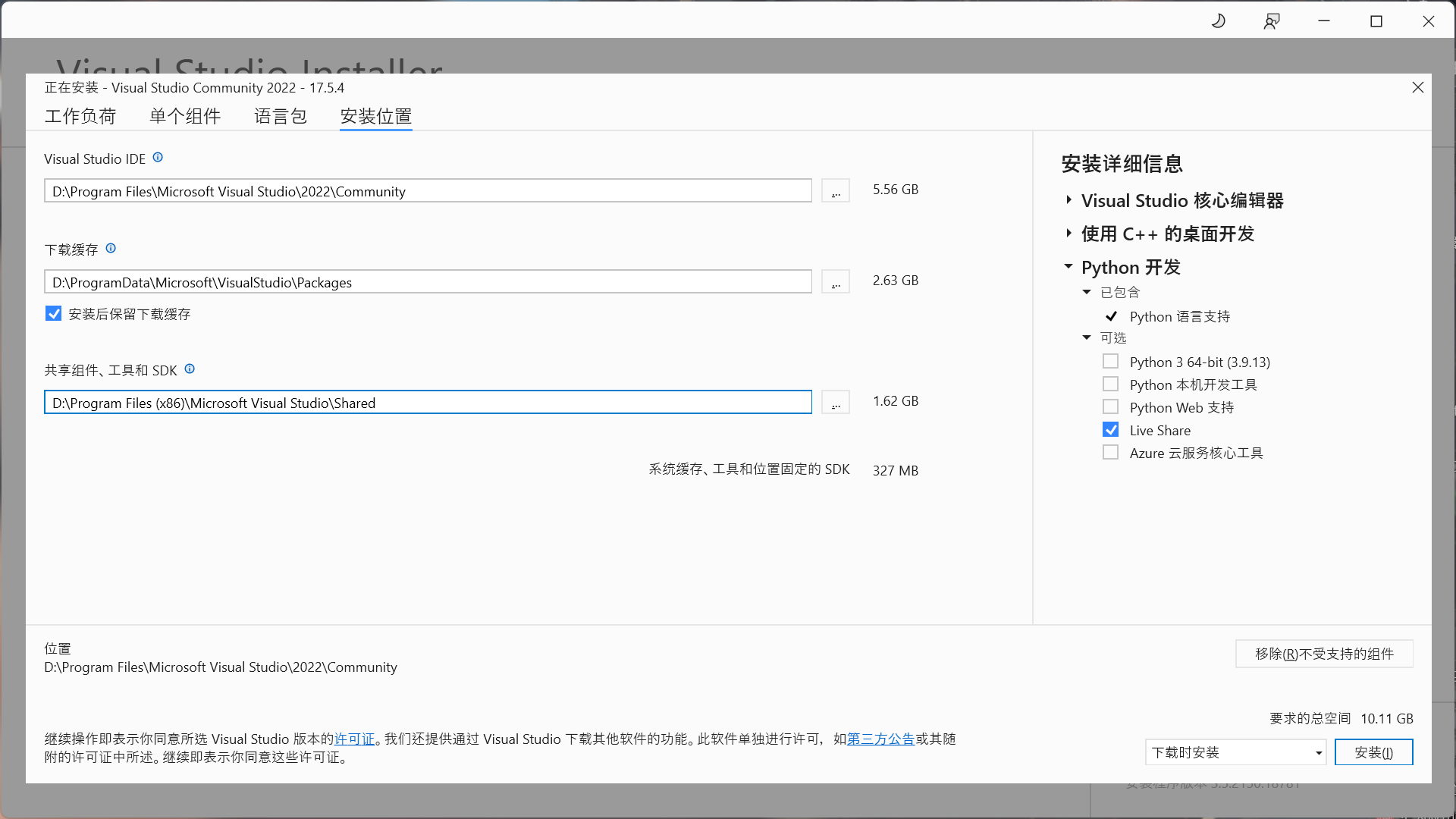
然后就开始进入了下载界面了:
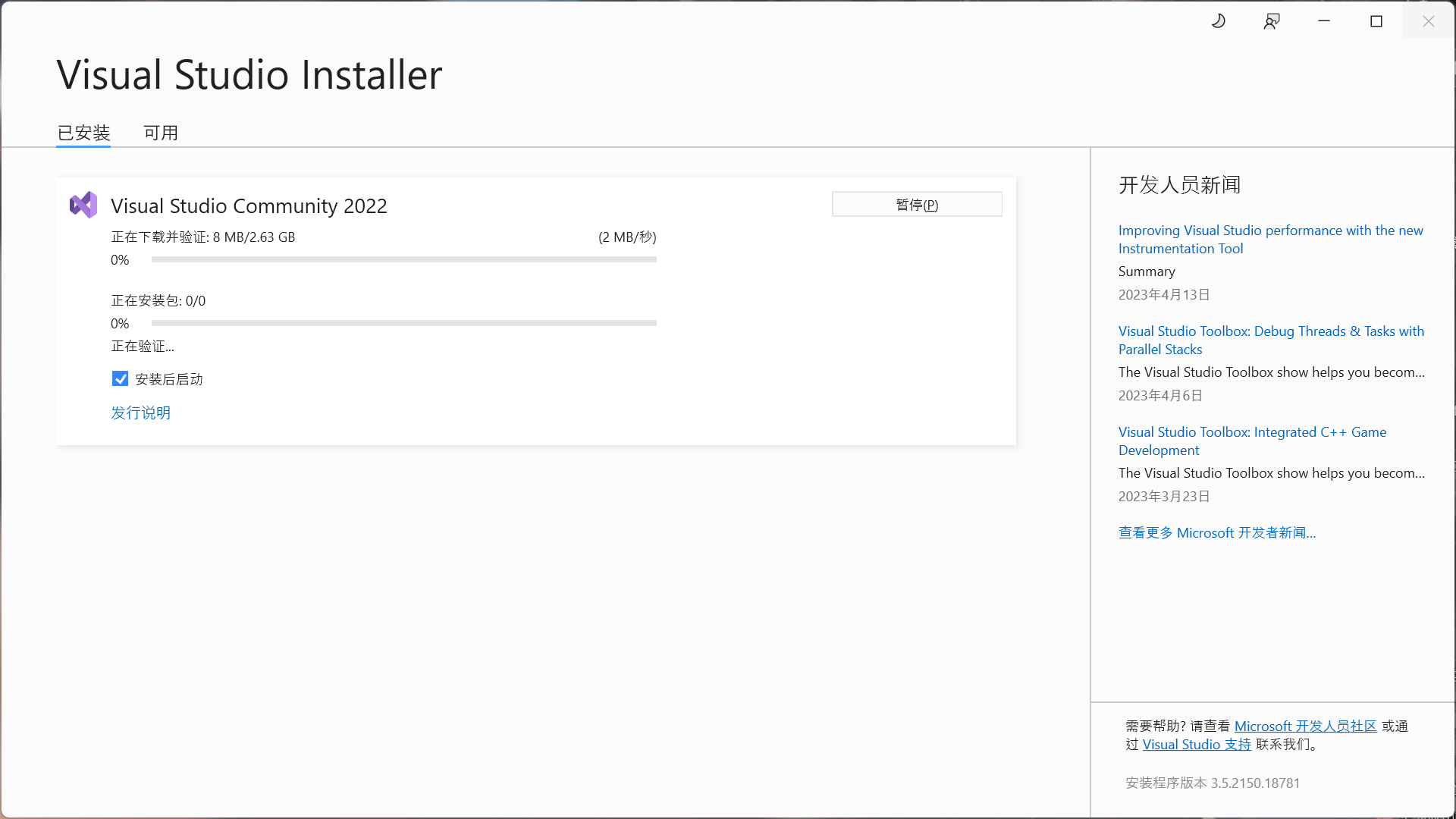
安完了就提示
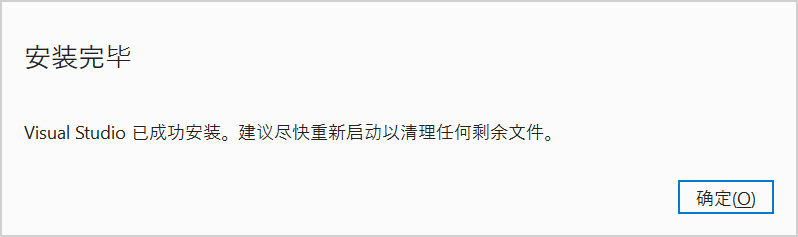
然后打开,可以登陆也可以不登录
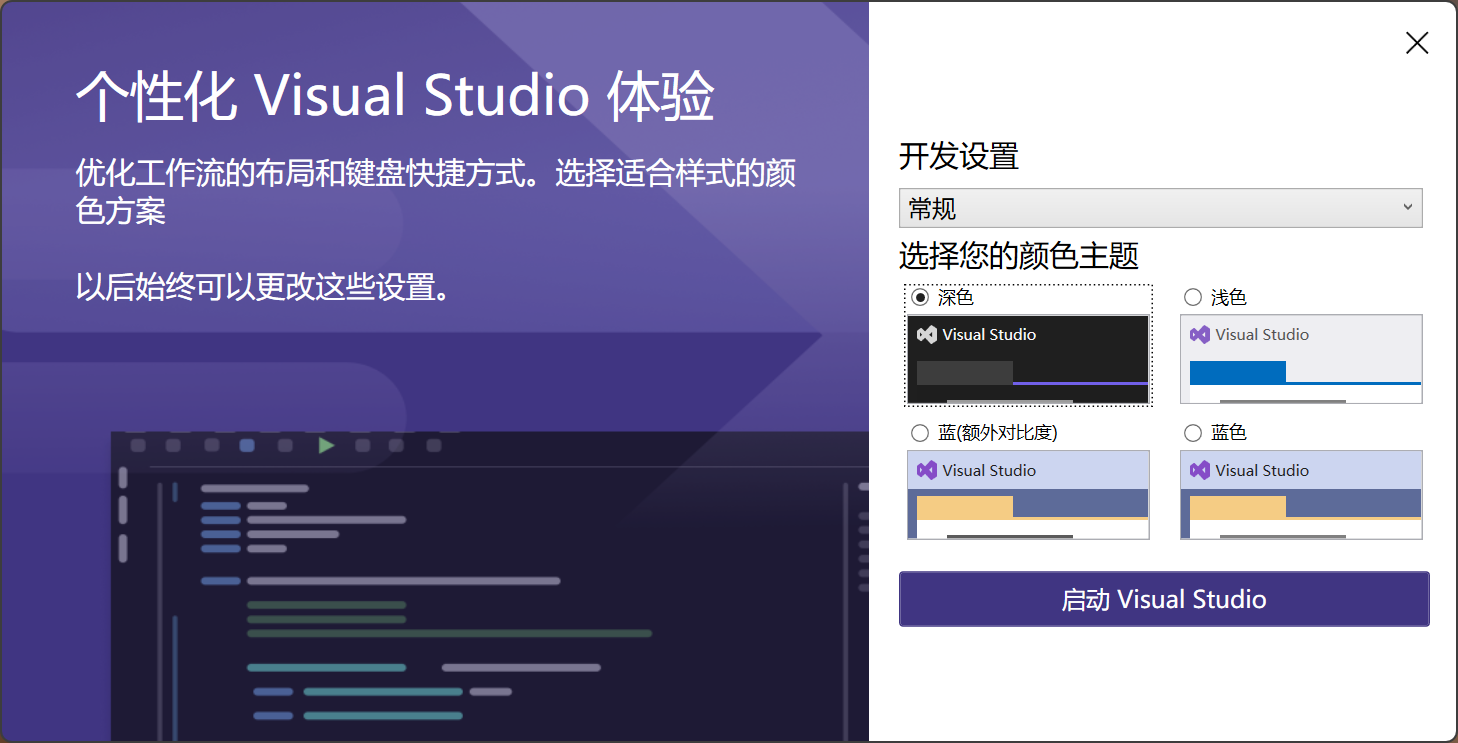
安装完成就可以用了!
但是我还是比较喜欢dev-cpp,傻瓜式安装
但是缺少库,但是visualc studo也很好的解决了这个问题
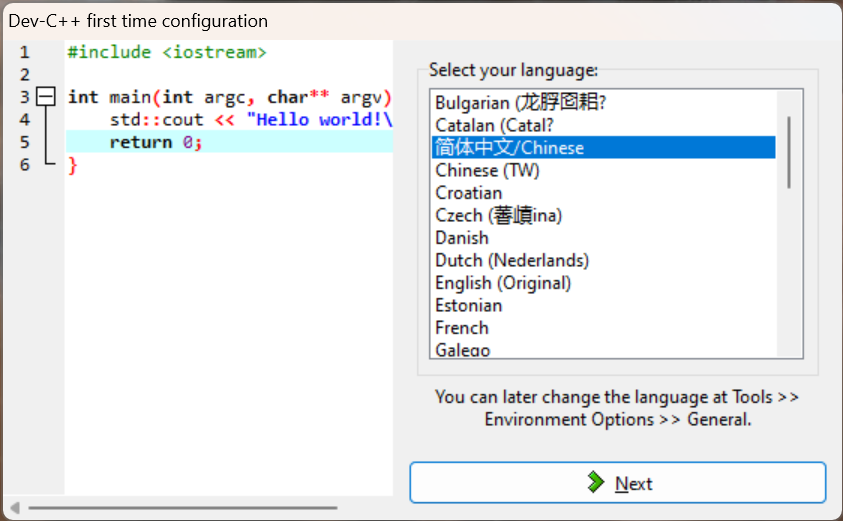
c的安装到此结束
Python-pycharm
可以参考bilibili林粒粒呀的安装视频,python推荐3.8
python.exe
进入python的官网:Welcome to Python.org
进入主页之后,点击Downloads
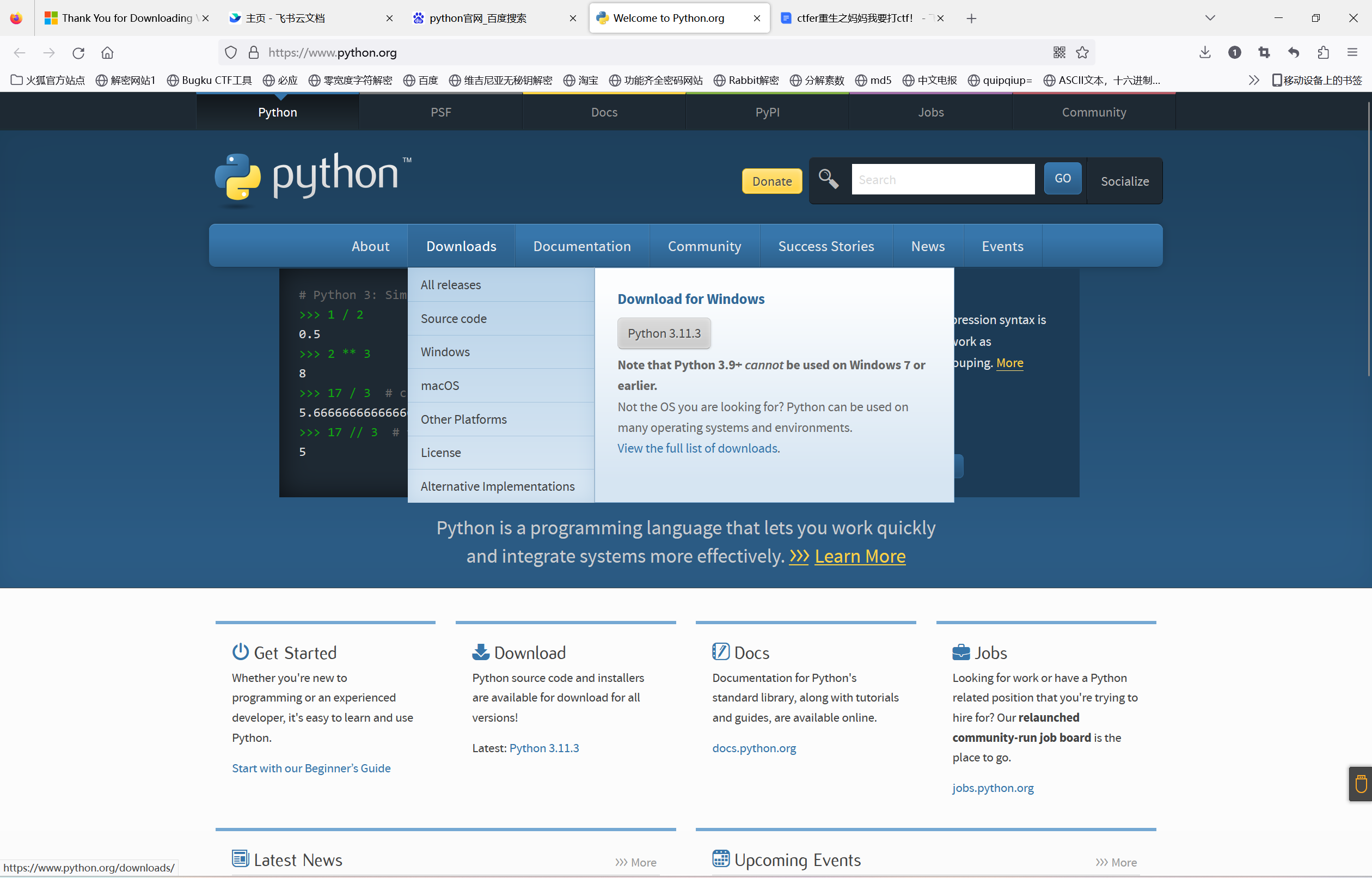
然后点击黄色的按钮,这个就是最新版的python,点击之后就开始下载了
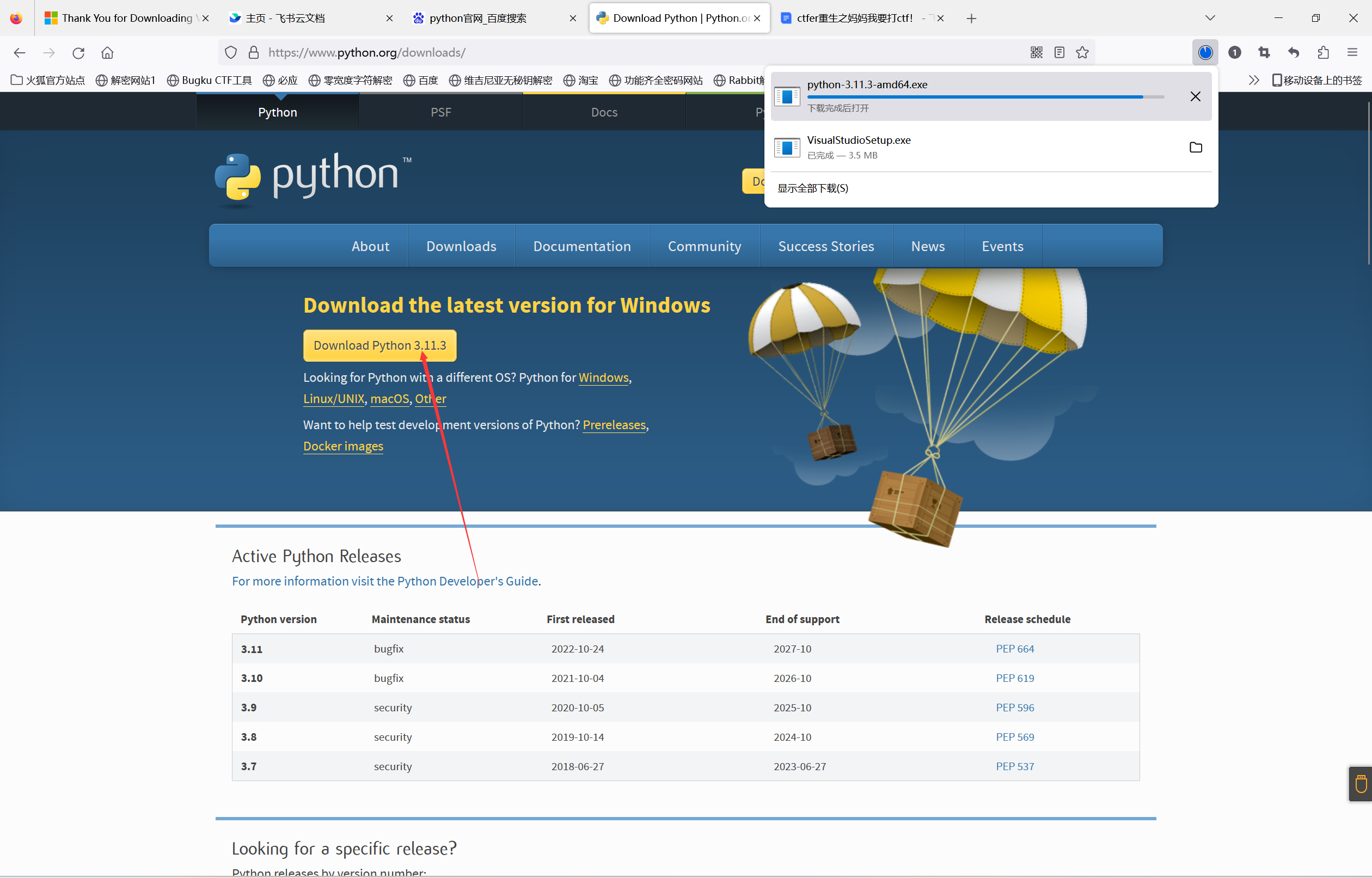
下载完后打开下载的文件,进入第一个界面,一定一定一定要勾选‘Add python.exe to PATH’
默认情况是不勾选的,安装的时候一定要勾选上去
这个按钮就是把python加入到环境变量中,如果不勾选,那么就会在电脑运行python程序的时候就无法识别的python,一定要勾选
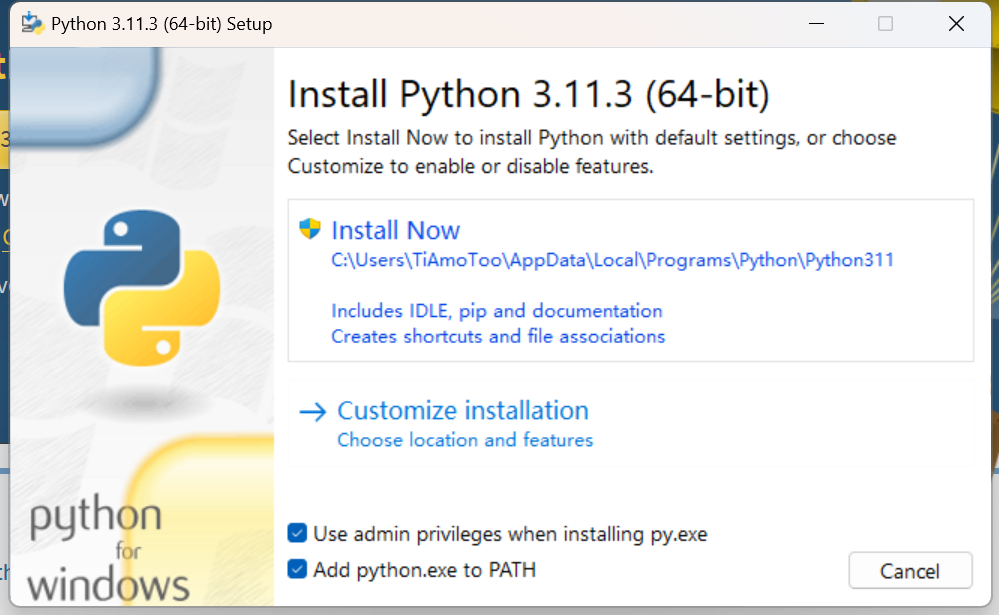
点击install now,开始安装,显示正在安装中
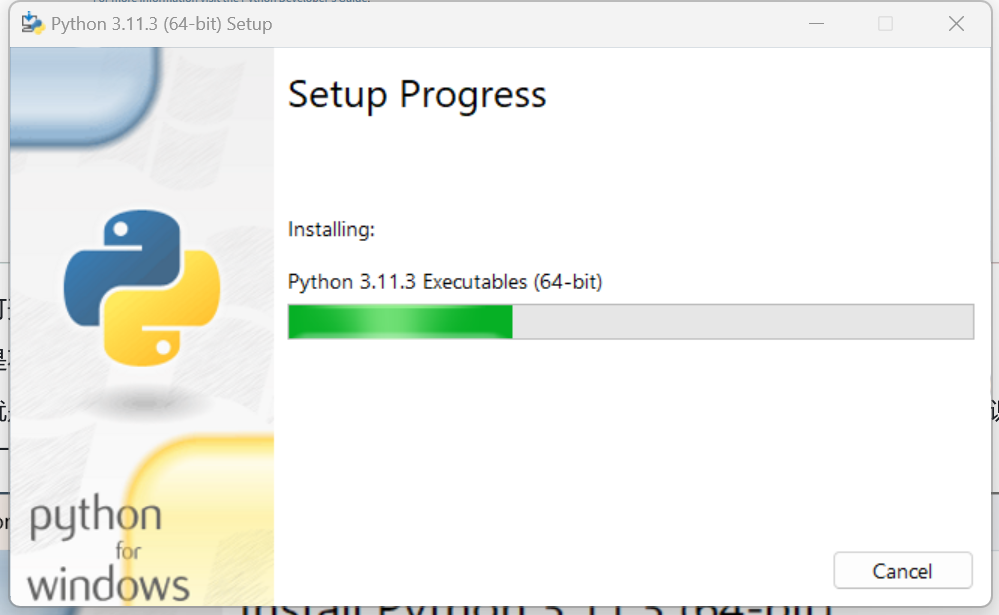
提示安装完成
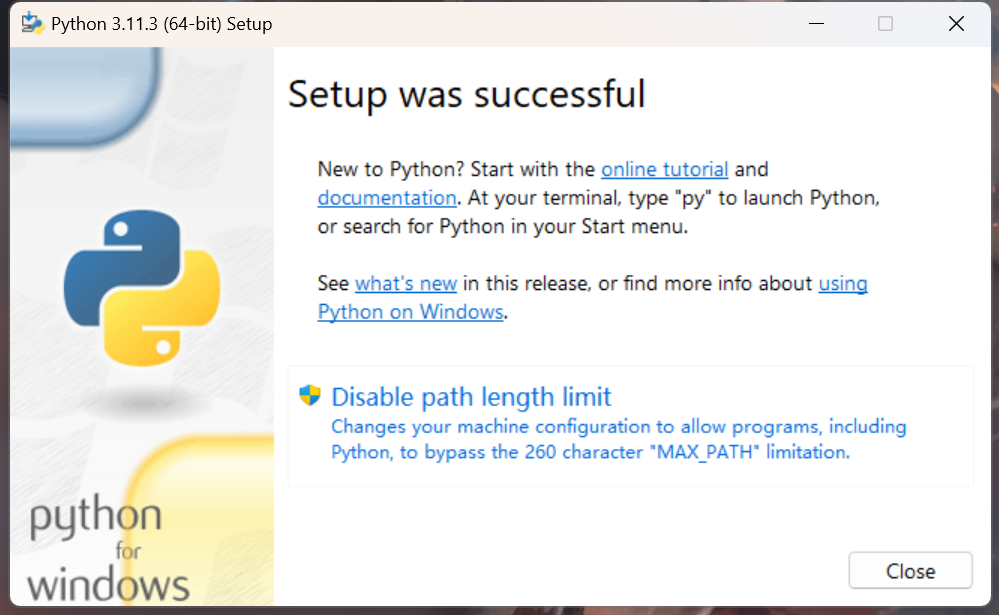
点击disable path length limit,选择是
这个好像是修改路径长度限制,我当时不小心点错了,后面要是出问题了就补充一下
然后再win+r,cmd,进入指令界面,输入python,回车查看安装是否成功
这就显示安装成功
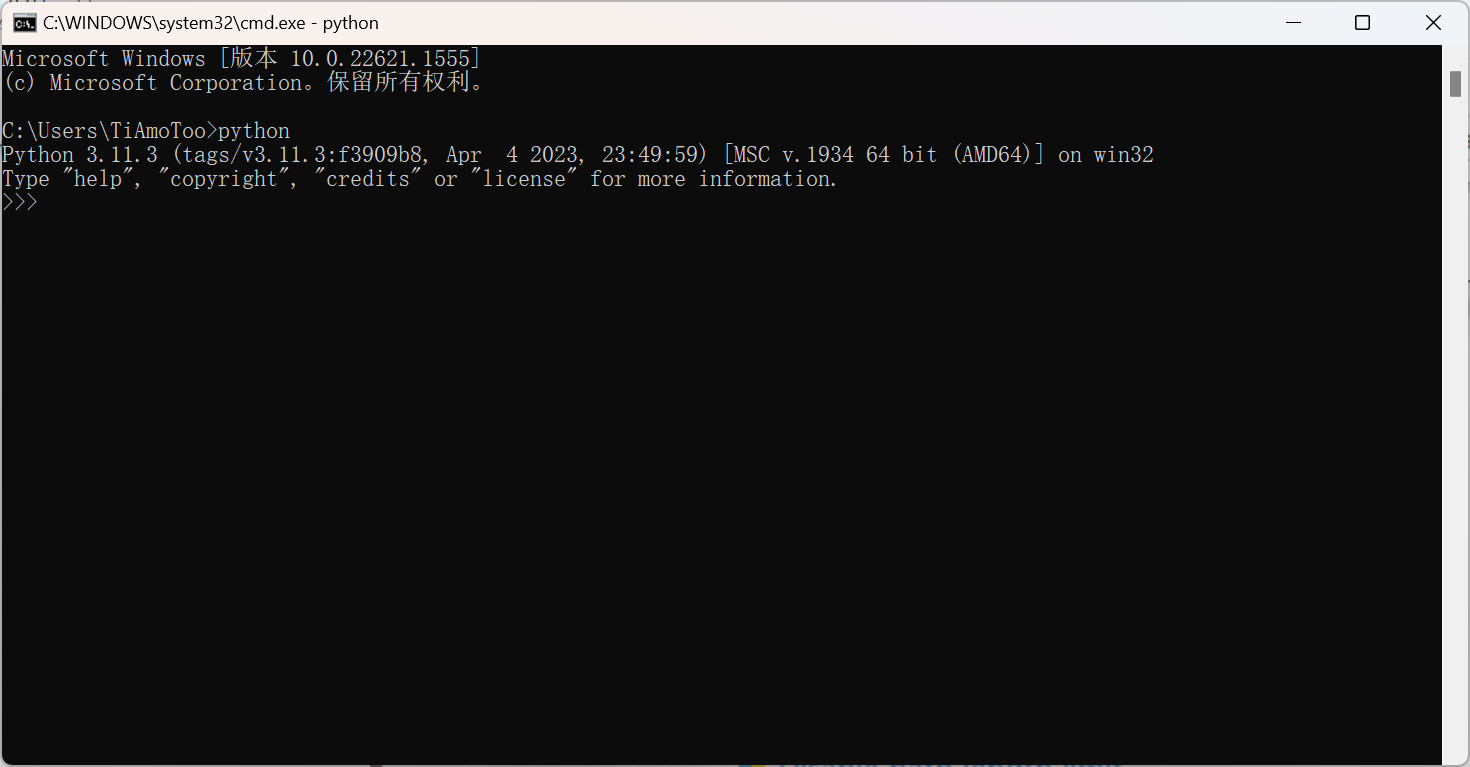
pycharm
进入pycharm官网:https://www.jetbrains.com/pycharm/
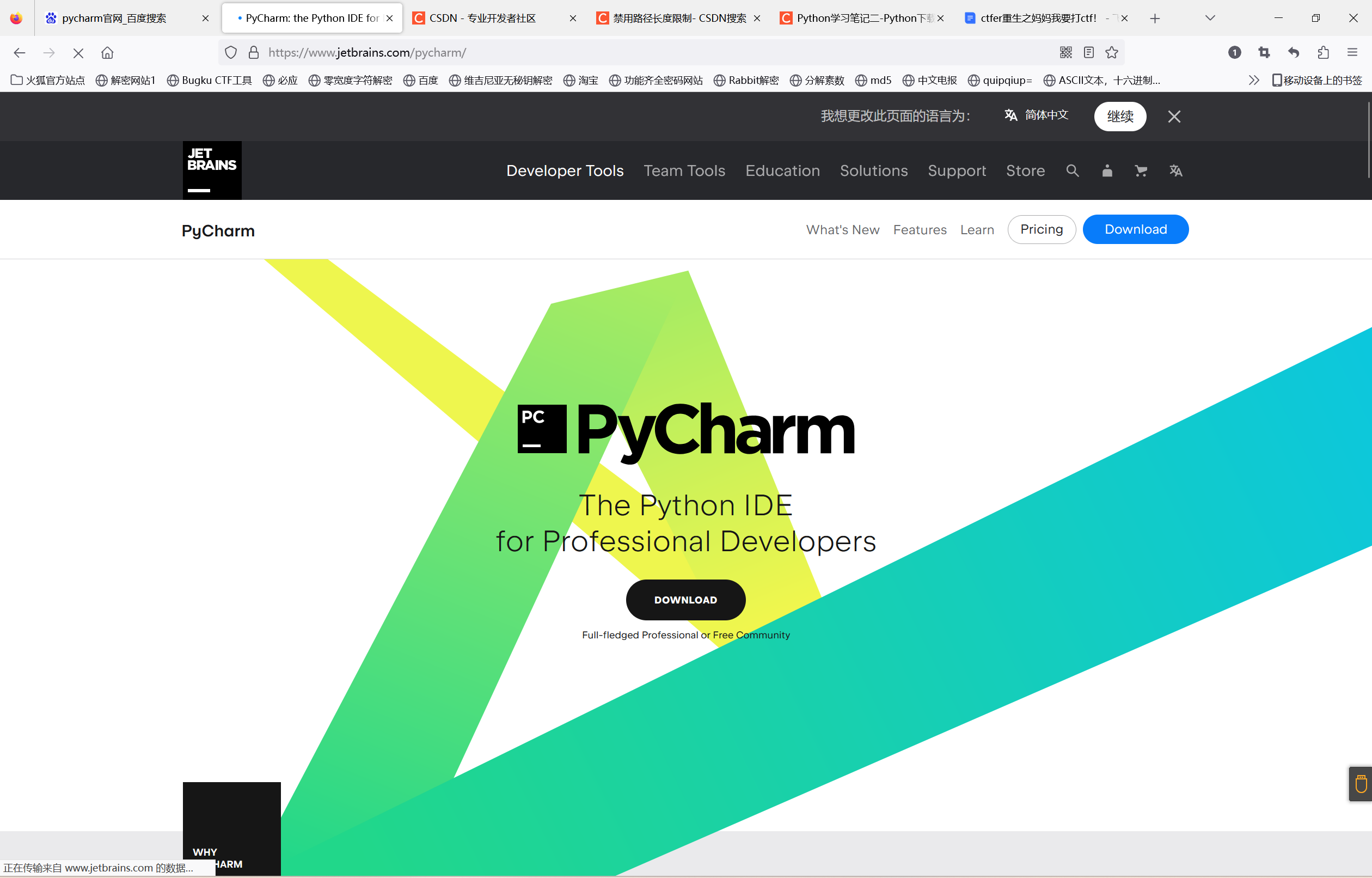
点击download
选择黑色的按钮,下载社区版的(免费)
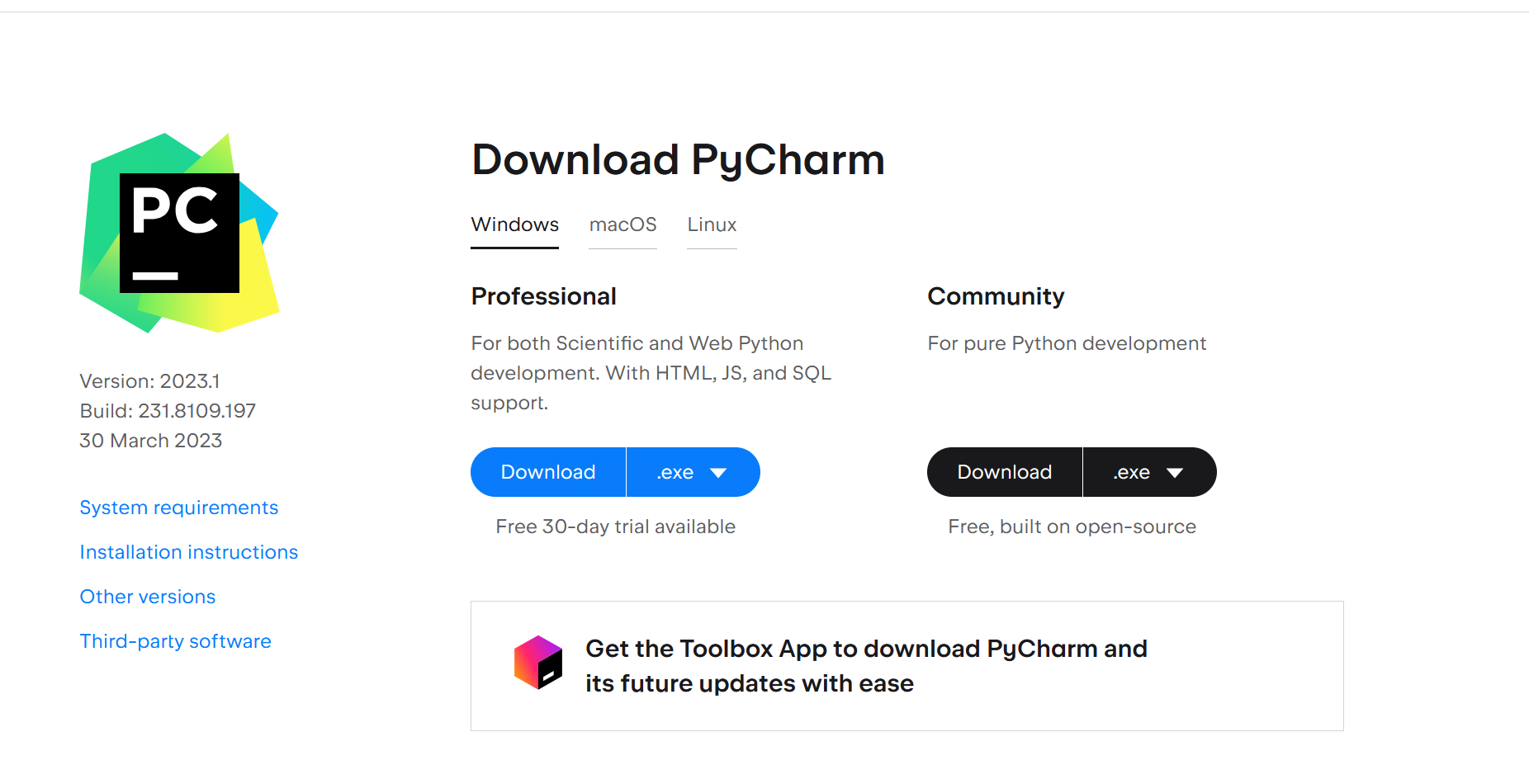
然后修改路径可以根据自己的需要来
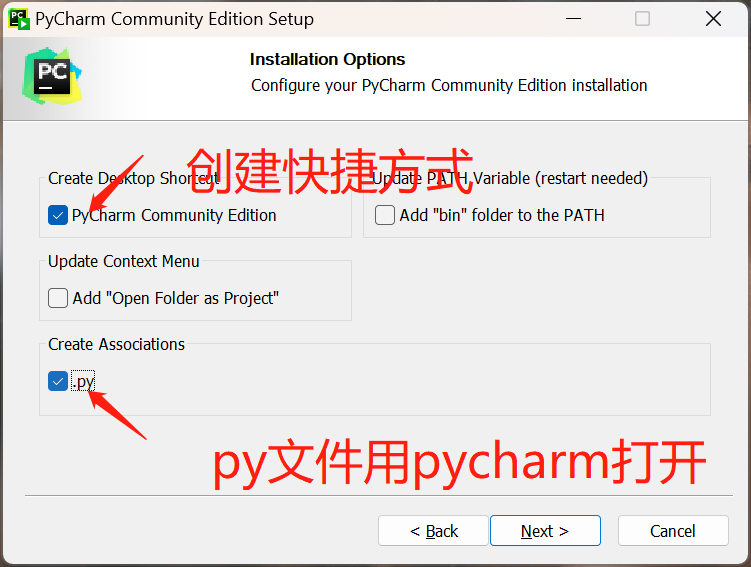
开始安装
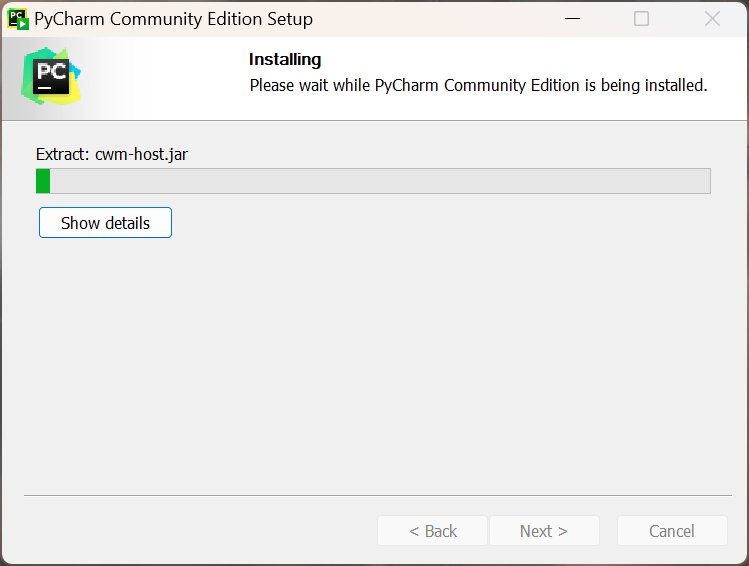
然后打开pycharm,有这个界面就可以正常运行了
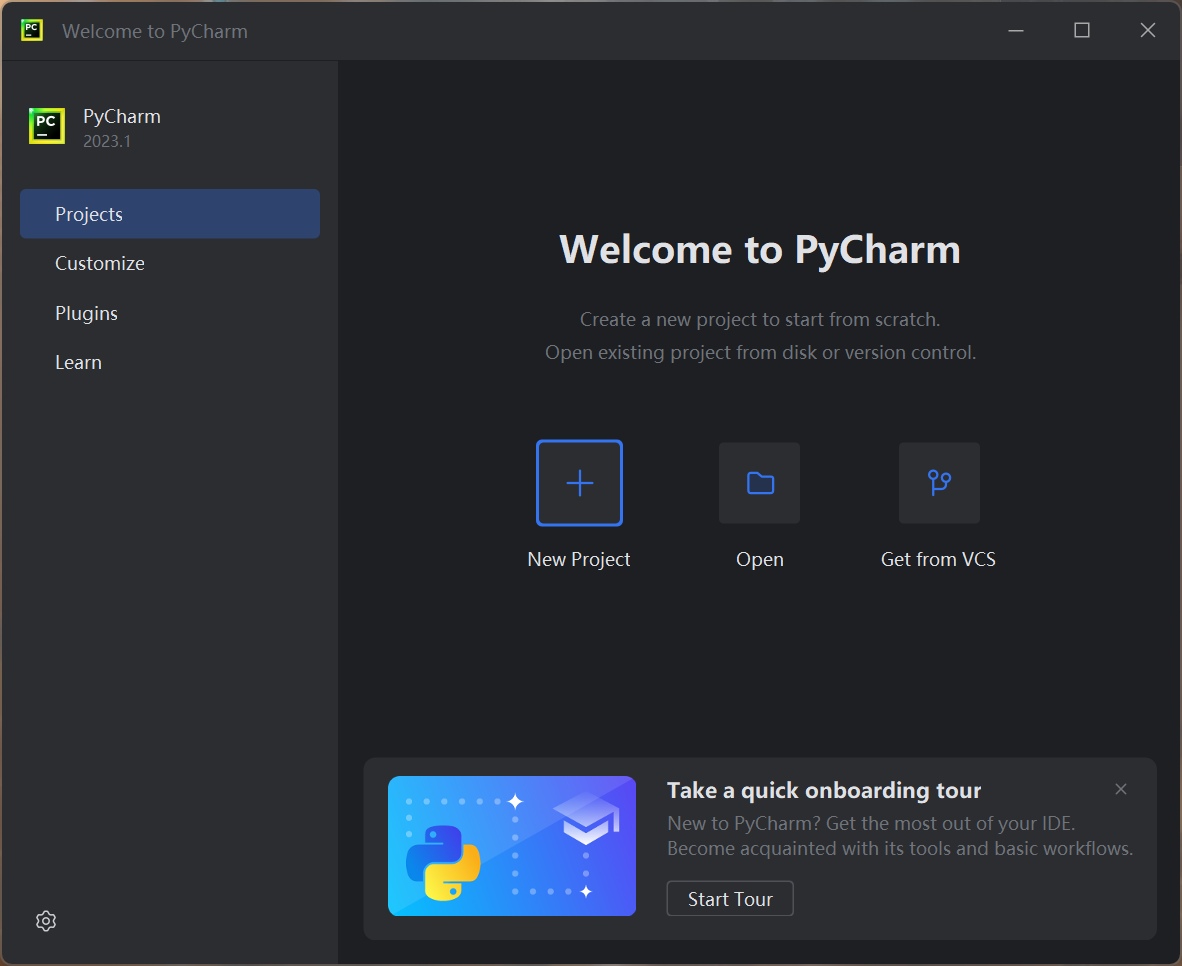
然后要添加一个解释器,解释器选择之前下载的python.exe文件,这个建议问问学长,不然很容易用到虚拟环境,也就是和cmd不是一个python,就导致pip下的函数库不能使用
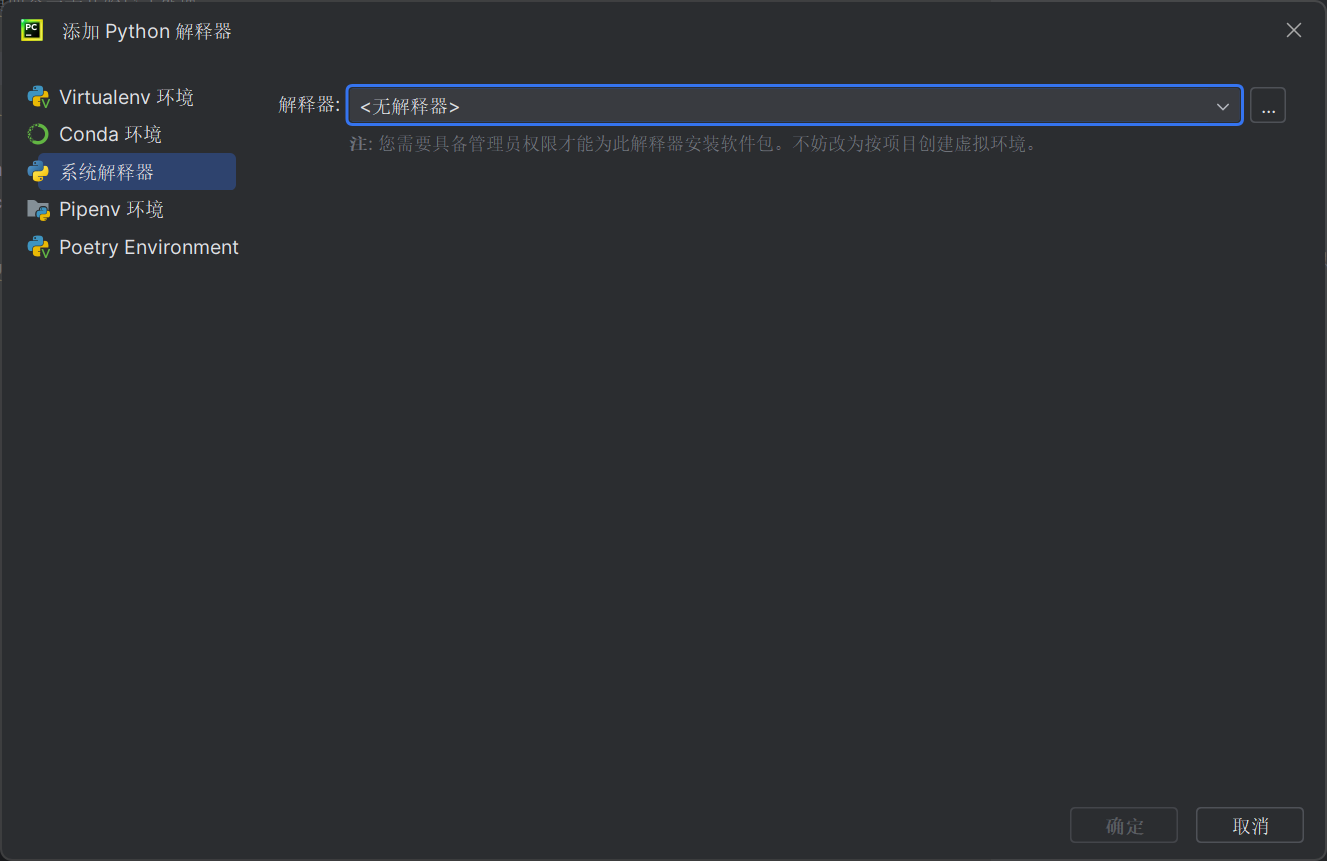
Java-idea
首先安装jdk,建议安装jdk-8,
点开安装程序,然后修改一下路径,直接安装
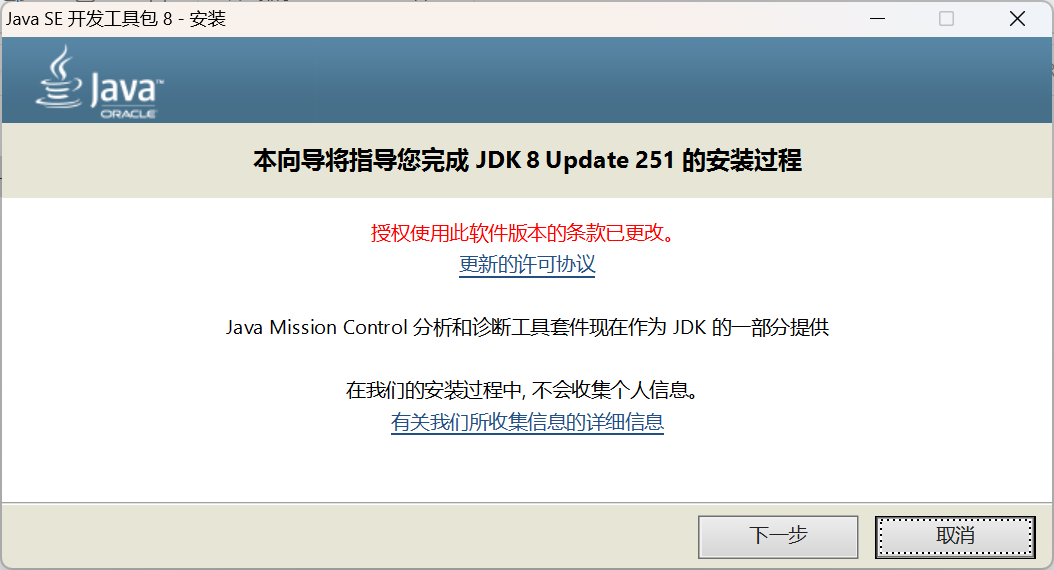
安装完了之后,就是配置java环境变量,参考这一篇文章
我的jdk好像不需要改环境变量!!!,加上准没错
和pytharm差不多的操作,去官网找到安装包直接下载就可以了